Langkah 1 - Pilih File Foto Utama
- Pertama, kamu harus membuka aplikasi Adobe Photoshop di PC atau laptop kamu, geng. Selanjutnya masukkan foto utama yang hendak dihapus background-nya dengan menu File > Open > Pilih Foto.
- Jika sudah, kamu tinggal klik Open untuk mulai mengedit foto di Photoshop.
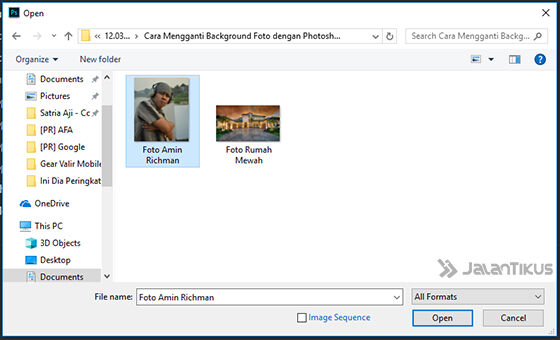
Langkah 2 - Ubah Format Layar Foto
- Jika sudah, jangan lupa untuk mengubah layer foto utama tadi dari Layer Background menjadi Layer 0.
- Caranya kamu cukup melakukan klik dua kali pada layer hingga muncul jendela New Layer. Lalu klik OK untuk melanjutkan proses.
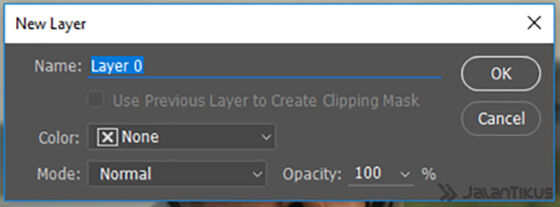
Langkah 3 - Pilih Magnetic Lasso Tool untuk Seleksi Foto
- Sekarang langkah terpenting untuk melakukan seleksi foto. Pada toolbar, kamu tinggal klik dan tahan Lasso Tool hingga muncul tiga pilihan tool lainnya.
- Untuk memudahkan pekerjaan, di sini Jaka sarankan untuk menggunakan Magnetic Lasso Tool. Atau pun kalau kamu mahir, bisa juga gunakan Pen Tool untuk hasil seleksi yang lebih akurat.
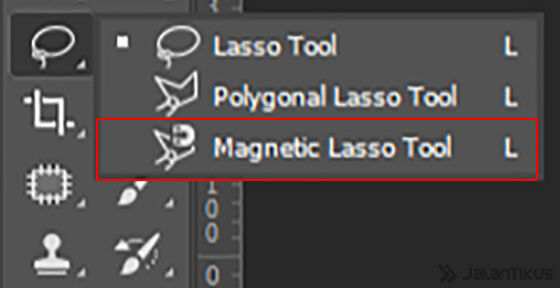
Langkah 4 - Lakukan Seleksi Foto
- Kamu bisa langsung melakukan seleksi pada objek yang hendak ditampilkan. Ikuti bagian pinggir pada foto hingga mengelilinginya, geng.
- Saat melakukan seleksi, kamu bisa klik pada bagian tertentu untuk memberikan anchor point. Jika hendak menghapus anchor point yang salah atau meleset, kamu tinggal tekan tombol Delete.
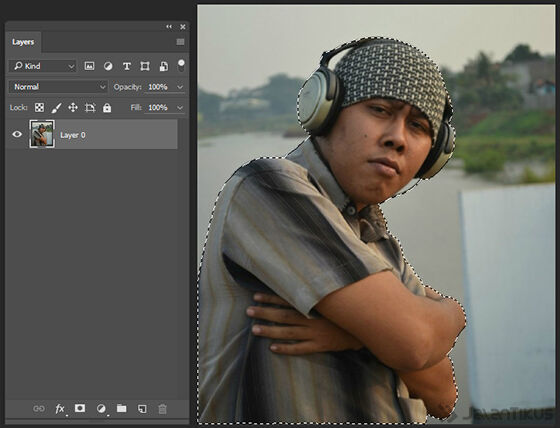
Langkah 5 - Hapus Background Foto
- Setelah selesai melakukan seleksi, bakal muncul garis putus-putus bergerak yang mengelilingi objek.
- Untuk menghapus background foto, kamu terlebih dulu bisa membalik seleksi dengan klik menu Select > Inverse. Kemudian tekan tombol Delete untuk menghapusnya.
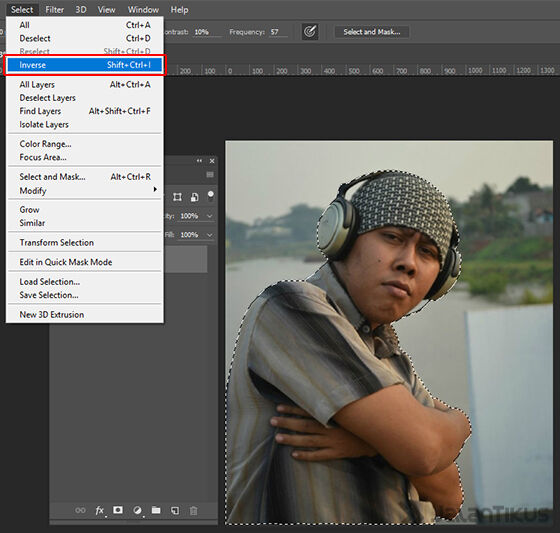
Langkah 6 - Hilangkan Mode Seleksi
- Beginilah hasil foto dengan background yang sudah terhapus rapi, geng. Untuk keluar dari mode seleksi, kamu tinggal menekan tombol Ctrl + D.
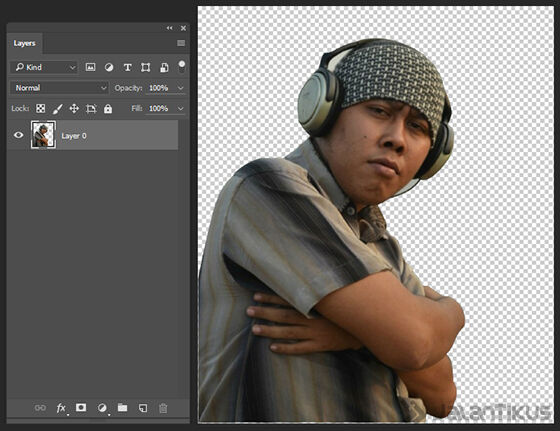
Langkah 7 - Ganti Background Foto di Photoshop
- Kemudian, barulah kamu mengganti background di Photoshop dengan memasukkannya ke dalam aplikasi. Kamu tinggal klik dan drag foto dari Windows Explorer ke Photoshop yang sedang kamu buka.
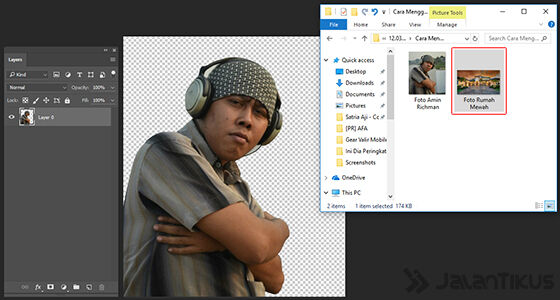
Langkah 8 - Mengatur Ukuran Background Foto
- Setelah itu, kamu tinggal mengatur ukuran background foto dengan melakukan perbesaran secara proporsional agar gambar nggak terlihat gepeng.
- Klik dan drag pada bagian ujung foto sambil menekan tombol Shift + Alt. Jika sudah, kamu tinggal klik dua kali pada foto atau klik ikon centang pada bagian atas.
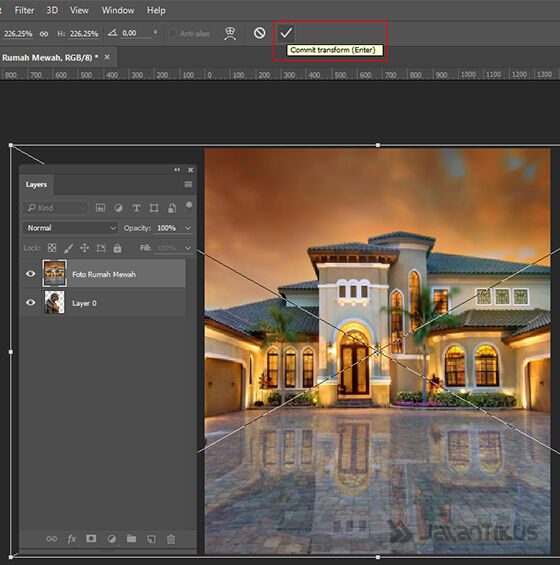
Langkah 9 - Pindahkan Posisi Background Foto
- Jika ukurannya sudah dirasa pas, kamu tinggal memindahkan posisi layer background di bawah foto objek yang sudah kamu seleksi tadi.
- Pada jendela Layers, kamu tinggal klik dan drag ke bagian bawah. Kamu bisa memposisikan foto dengan menggeser atau melakukan perbesaran background sesuai keinginan.
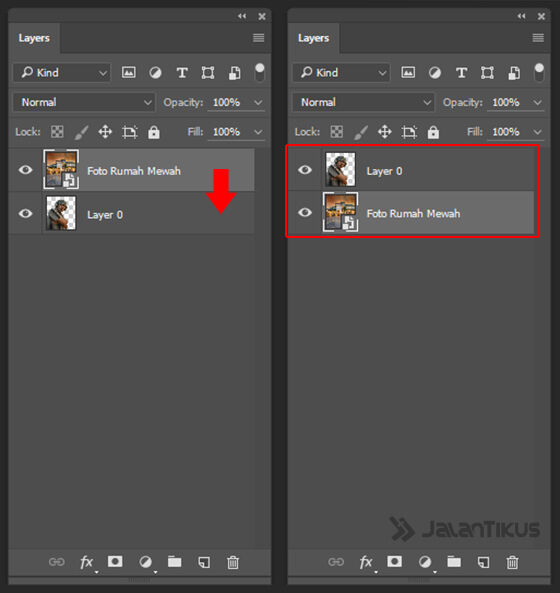
Langkah 10 - Simpan Foto Hasil Editan
Terakhir, kamu tinggal menyimpan foto asil editan dengan menu File > Save As. Jangan lupa untuk mengganti tipe file pada kolom Save as type dan isi File Name. Terakhir, tinggal klik Save, deh!
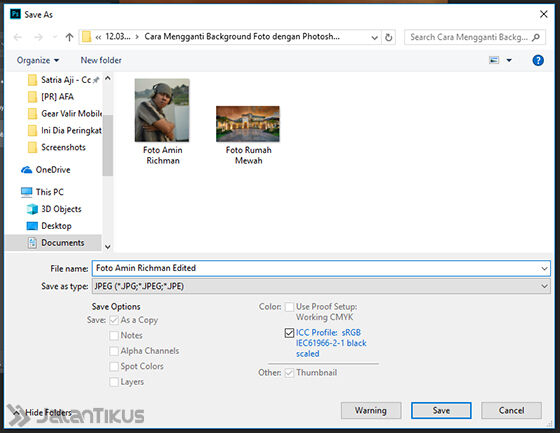
Hasil Akhir: Begini Hasil Foto Edit Background di Photoshop!
Kurang lebih, cara mengganti background foto dengan Photoshop bakal memberikan hasil seperti di bawah ini, geng. Selain cara di atas, sebenarnya masih banyak alternatif cara lainnya, lho!



Tidak ada komentar:
Posting Komentar